
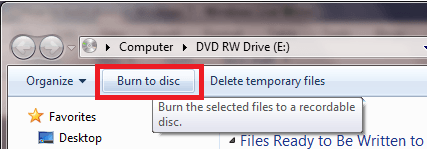

In this method, you can write, edit and erase any data at any point and use it as a storage device. The choice you make between the two methods will determine the outcome of your CD. Below the dialog box, you will find two options on how to Burn/Write the Disc.Make sure you incorporate a relevant title. You can name it anything, although it must contain limited characters. You will then find a dialog box wherein you must add a title for the Disc.You have to select Burn files to Disc, which will open the Burn a Disc window asking, How do you want to use this Disc? In case the notification disappears before you could click, you can eject and insert the Disc again or click the right mouse button on the CD drive icon and click on auto-play.Let’s get startedĪs you switch on your laptop and insert the blank CD, a notification box pops up, displaying various options you can choose from to proceed further. Secondly, you must also have a blank CD on which you can burn/write the data. Usually, most of the laptops do possess the ODD component, and Windows 10 works automatically with any CD-R/W, thereby not requiring drivers. The most important thing is to make sure that your laptop is equipped with an Optical Disc Drive (ODD) with the necessary drivers. There are two basic things required to burn a CD on your laptop. This article will dwell on the details and provide easy step-by-step procedures to help you burn a CD in Windows 10. CDs are used to store software, data, audio, and videos inscribed on the Disc through a process known as burning.


 0 kommentar(er)
0 kommentar(er)
